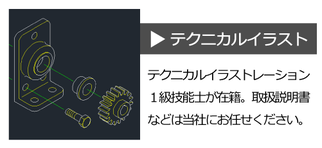こんにちは、ニテコ図研の佐々木です。
写真背景の切り抜きを素早く行うためのテクニックをブログ連載中です。
前回の記事「【Photoshop】背景切り抜きテクニック③ 選択範囲の反転」
Photoshopの範囲選択のツールは様々なものが用意されていますが
選択した範囲に対して様々な効果を加えることで
より早く、よりクオリティの高い切り抜きが可能となります。
今回は「選択範囲の変形」機能の紹介と、使い方、活かせる場面についてブログで紹介いたします。
※当ブログ記事にて使用しているバージョンは、 Adobe Photoshop CC 2015 です。
選択範囲の変形とは
選択範囲の変形では、選択範囲の形状を変形させることができます。
Photoshopは画像を変形・編集する機能が優れていますが、同様の感覚で選択範囲を変形でき、活用できれば選択範囲の手法に幅が出ます。


お皿を切り抜くため、楕円形選択ツールを使いました。
楕円形に選択し、範囲を反転させて背景を削除するつもりなのですが
拡大すると、背景の一部も選択している状態のため、これでは切り抜いても背景が少し残った状態になってしまいます。
こういったときにこそ「選択範囲の変形」の出番です。
「選択範囲の変形」が効果的な場面
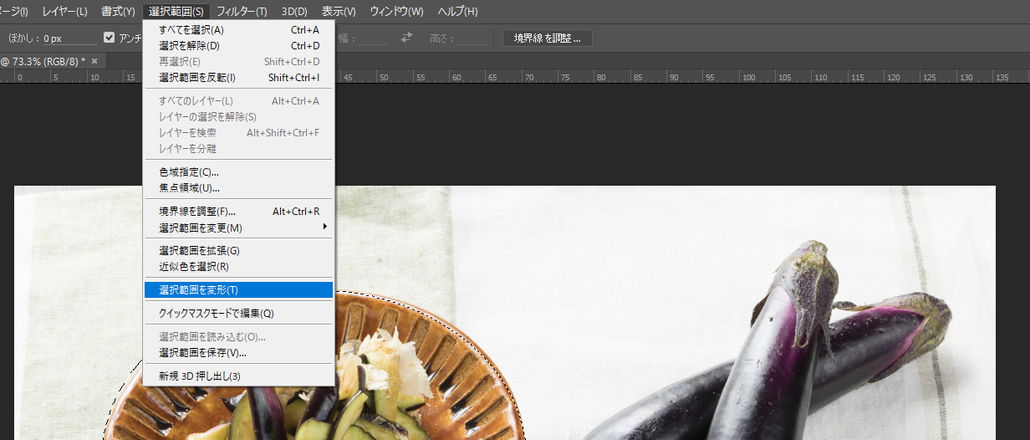
選択状態を維持したまま、選択範囲の変形をクリックします。

選択範囲がバウンティングボックス状になり、自由変形ができるようになります。
オブジェクトの変形の要領で、楕円を少し傾かせつつ楕円の長軸と短軸の長さを調節していきます。
お皿の形に添って変形させ、Enterキーを押して範囲選択の形状を確定させます。

その後は「選択範囲を反転」機能を使って、お皿を選択している状態から背景を選択している状態にします。
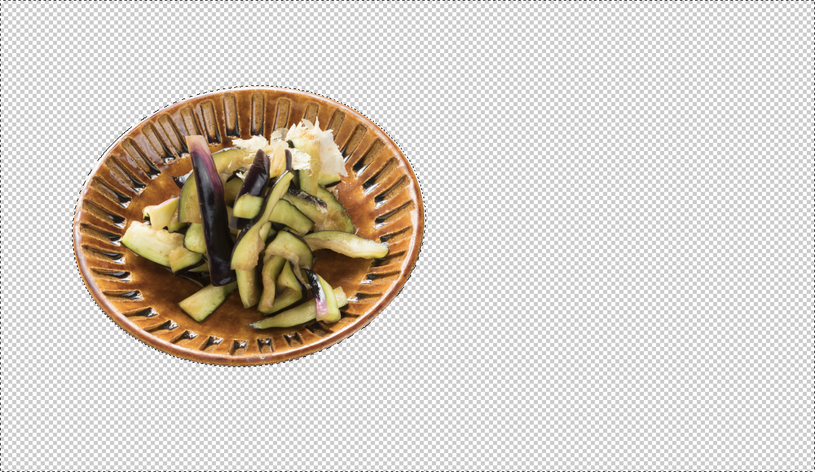
選択状態でdeleteキーを押せば、切り抜きの完了です。
この写真の背景は色々な色が混ざっているので自動選択ツールでお皿全体を選択することは難しいです。
また、お皿は丸い形状で、多角形選択ツールで選択する際は角を出さないよう数多くのクリックで選択範囲を作成する必要がありました。
丸い形状のものは楕円形選択ツールが最も手早く選択範囲を作成できると思います。
しかし、余分な背景部分も選択していたことから、楕円形選択ツールだけではこれほどきれいには切り取れませんでした。
「選択範囲の変形」により、この写真のお皿部分をはやくきれいに切り抜くことがでました。
選択範囲の変形イロイロ
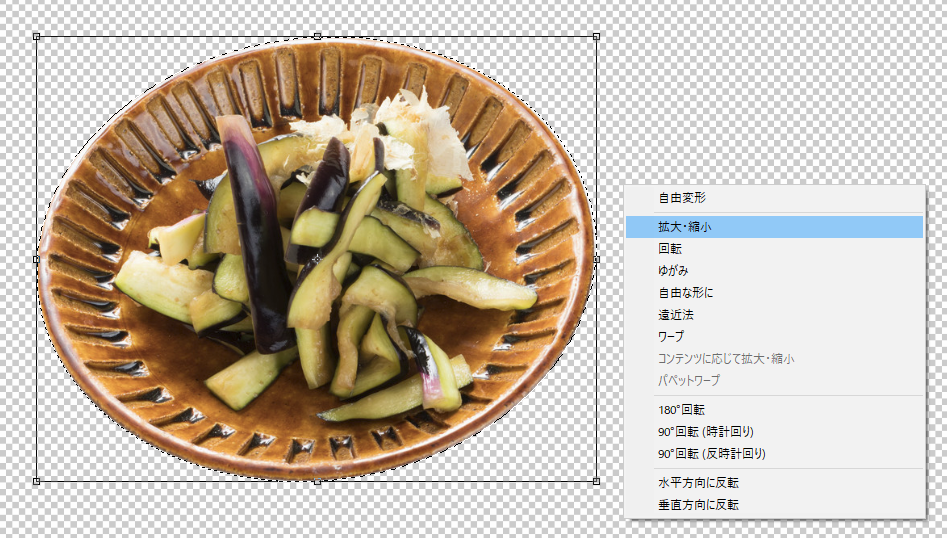
画像は「選択範囲の変更」状態で右クリックをすると表れるウインドウです。
こちらに表示されている変形機能はもちろん「選択範囲の変更」で使用できます。
形が変則的なものは、楕円や四角形選択ツールなどでとりあえず範囲選択し
「選択範囲の変更:ワープ」などで強引に選択範囲を変更すると、想定よりも手早く簡単に範囲選択ができる可能性を秘めています。

記事担当:佐々木 紗野(ささき さや)
株式会社ニテコ図研3年目社員。芸術系大学卒で芸術・デザイン関係への関心が高い。会社内ではWEB・教育事業・意匠写真を主に担当している。思ったことをすぐ口にするタイプのため独り言が多く反省中。
趣味はサイクリング。
株式会社ニテコ図研 サービス一覧